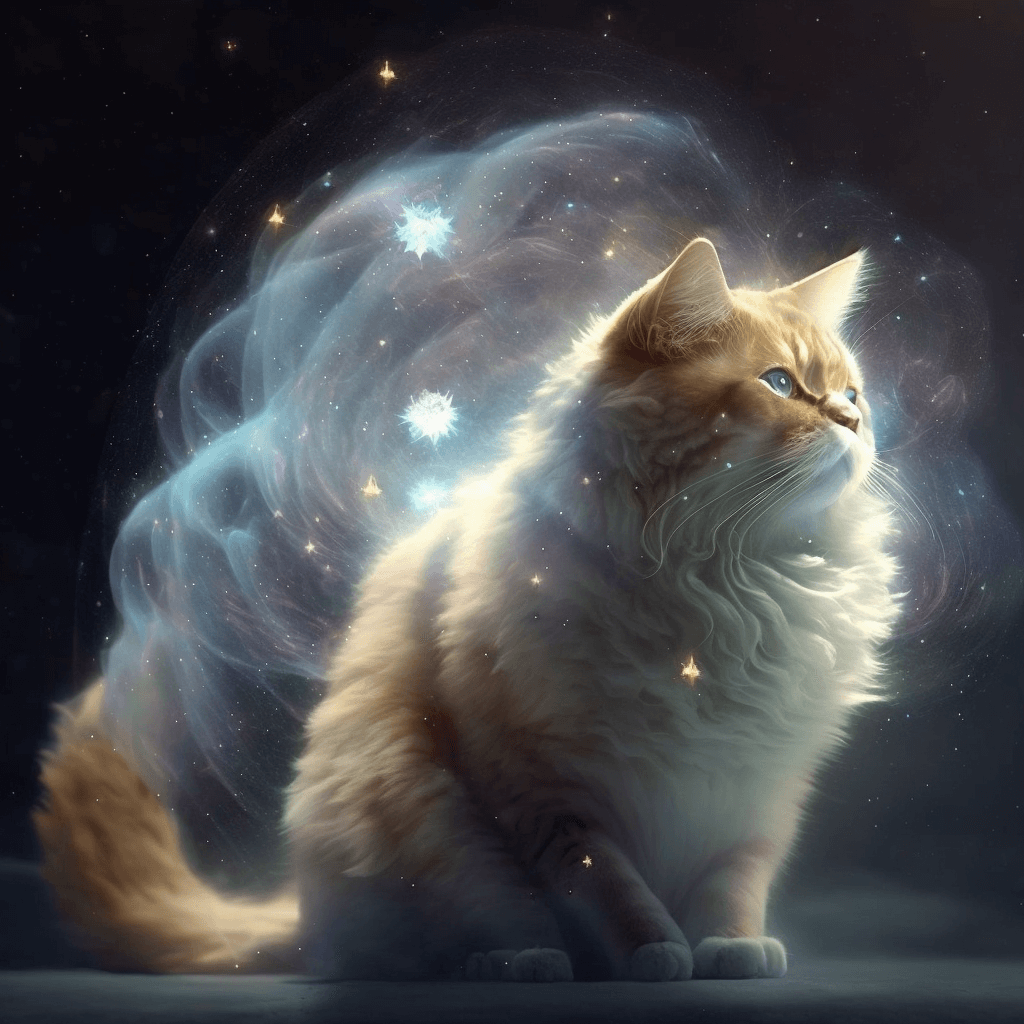お客様から突然連絡が来て、「WordPressが表示されません!」と焦った声が聞こえることがたまにあります。
そんな時の対処法の一つを紹介します。
手を動かす前にやること
現状確認
お客様へできるだけ多く現在の状況を確認します。例えばこの2点とか
- PHPファイルの書き換えを行なったか
- プラグイン等のアップデートを行なったか
エラーになった際に何を行なっていたかで原因を切り分けることができます。
WordPressの公式ページでトラブルシューティングに関するページがあるのでこちらもチェック
管理画面のへのログインは可能か
どこか1ページだけなのか、それとも全ページなのか、管理画面もなのかで原因が大きく変わってきます。
もし1ページだけなら該当ページのテンプレートに記載されているPHPの可能性が高くなりますし、全ページだったらfunctions.phpやモジュール化しているphpファイルの可能性が高くなります。
管理画面も見れないとなると、WordPress本体、またはプラグインの可能性も出てきます。
バックアップ
バックアップ系プラグインや、FTPを使った手動でも良いので全ファイルをバックアップを作成します。
必ず全ファイルをバックアップしてください、WordPressだけではなくデータベースのバックアップもお忘れなく。
デバックモードをtrueにする
現状確認とバックアップが完了したら、WordPressのデバックモードをonにします。
WordPressのwp-config.phpファイルにある下記の記述の中の「false」→「true」に変更してアップロードしてください。
define(’WP_DEBUG’, false);これでホームページ上にエラー情報が表示されます。
エラーの原因を対処する
エラー内容さえ表示されればこっちのもんですね。
「/plugins」のファイルであればプラグインが原因なので、FTPで削除してみて様子をみましょう。
「/wp-includes」といったWordPressのコアファイルの場合、WordPressの自動アップデートが原因かもしれません。直近でWordPressの自動アップデートがあったかを確認し、手動アップデートをしてあげましょう。
テーマファイルの場合は、地道に原因を取り除いてください。
エラーが修正できたら
エラーを無事修正したあとは、ワードプレスのデバッグモードを「true」→「false」に戻してあげてください。
define(’WP_DEBUG’, true);あとはお客様に原因と修正した状況を報告して完了です。
まとめ
原因を調査するまえに、現状確認とバックアップの作成を必ず行なってください。
デバッグモードを使う際は、本番環境ではあまり良くないことも多いと思いますのでデモ環境を作成してそちらで原因究明する方が良いかと思います。
手動アップデートの仕方はまた別の記事にまとめます。